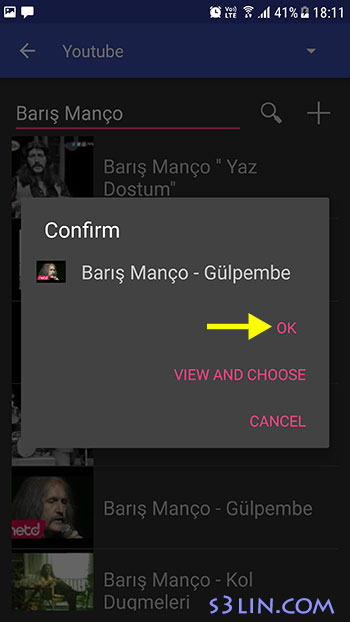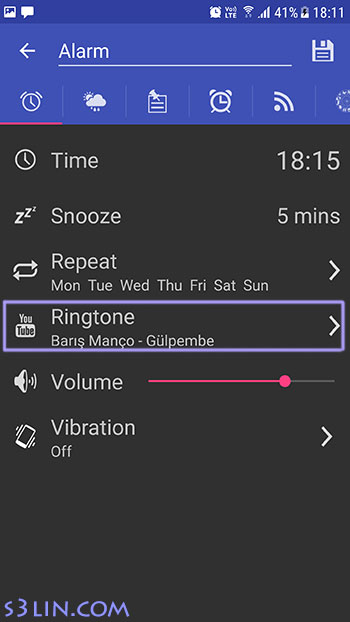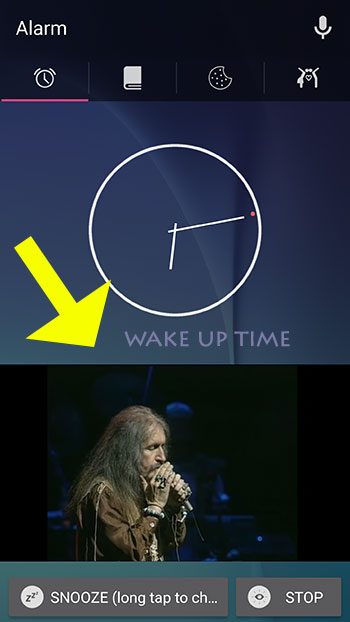Screenshots below
All Android devices include the excellent functionality of allowing us to remember different events,thanks to the alarms that can be programmed in the equipment. For this, computers usually come with clock and alarm applications installed by default, and we can always choose to download and install an app developed for such purposes, from the Play Store.
Among the possibilities that these programs include, Android provides us with a certain number of predetermined tones that we can use as alarm tones, and at the same time it gives us the possibility of using some audio as a tone, such as a song. .
However, this only works with audio files, usually MP3 and OGG format, but it does not allow us to use a video, for example in MP4 format, so that it becomes our alarm tone.
Of course, like everything in Android there are solutions designed to meet the needs of users, and precisely if what we want is to use for example a YouTube video, or a video stored on the device as an alarm tone of our Smartphone or Tablet, We can use the free app called zZzAlarm , which we tell you how to configure next.
How to use zZzAlarm
Step 1: The first thing we must do is download and install zZzAlarm in our Smartphone or Tablet,application that we can find in this link .
Step 2: When the app is already installed, we execute it and we will go through the welcome guide, and at the end click on "Close".
Step 3: To add a new alarm, we must click on the "+" button that is in the lower right corner of the screen.
Step 4: In the icons menu, we select the new alarm, which is the one that has the drawing of the clock sounding.
Step 5: In the next window, to add an alarm, click on the new alarm icon that is in the lower right corner.
Step 6: The window to configure the parameters of the new alarm will be displayed. It is then where in principle we adjust the time of the alarm that we wish to establish, and then to confirm we click on "Ready".
Step 7: Once this is done, in the alarm options screen we will have to set parameters such as the "Snooze" function , the repetition interval (Repeat), the vibration, the volume and others. We will see that one of the options is called "Ringtone" and there we will have to press to choose the alarm tone that we wish to establish.
Step 8: We will see that among the varied alternatives, we will find a button that says "Video / YouTube", in which we will have to press to choose a video as an alarm tone.
Step 9: From the next screen of the application we can choose a video stored on the Android device, or use a YouTube video, as shown in the following image. In addition, zZzAlarm also offers us the possibility to use some of their available videos.
Step 10: In any of the cases we must click on the desired option.
Step 11: To establish a video from YouTube as an alarm tone, we will initially see that the application offers a list of suggested videos. However, we can also choose the video we want, for which we must write in the search space by text the title of the video, the artist or any keyword that can help us in the search.
Step 12: Next we select the one we want in the results list.
Step 13: A dialog box will be displayed asking us how we want to use the video. Here we can choose to use it only as a ringtone, or play a part of the video as a ringtone, which will be the option we should choose.
Step 14: On the next screen we choose the segment we want to use. We can also choose to use the full video as a ringtone.
Step 15: In the case that we want to use a video stored on our Android device, then we must of course choose the option "Local Videos". Once this is done we select the video we want from the local location, either from the internal storage space of the Smartphone or tablet, or from the memory card, and in the Settings box, we choose "Use it as ringtone "
Step 16: When we have made the selection of the video in question, we will find ourselves again in the options screen of the new alarm. This is the moment to be able to establish the name of the alarm,which we must write in the upper bar, and after all this we must not forget to click on the "Save" button ,which we will find in the upper right corner, in order to save the changes.
Now we will only have to wait for the new alarm to start sounding.
We will see that when the alarm starts, the video we have chosen will also be automatically played next to the image of the analog clock.
To stop the alarm, we must only click on the "Stop" button , although if we are resting and we want to stay a little longer in bed, we can always press the "Snooze " button , whose function is the same as the one that has that function in the radio alarm clocks.
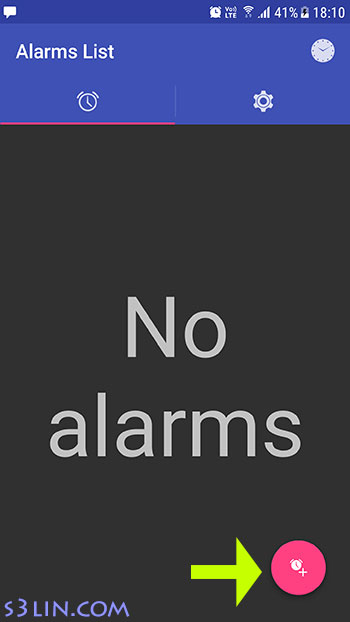
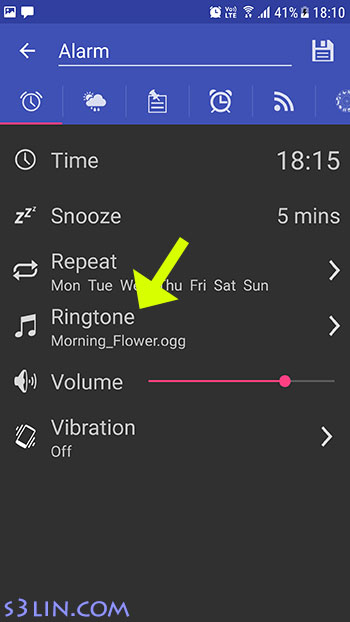
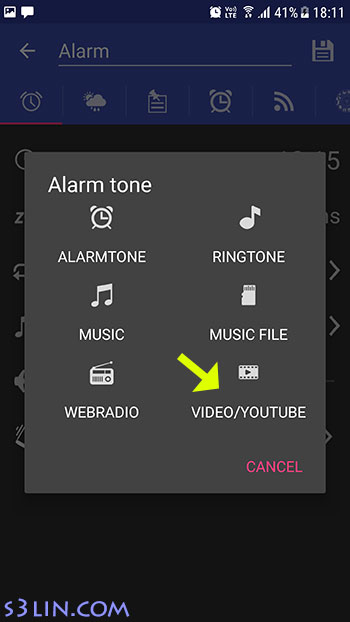
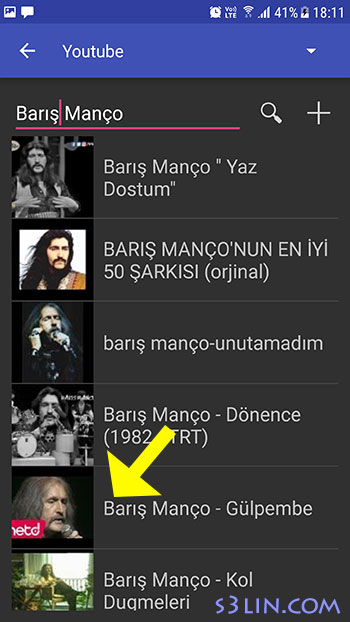
v